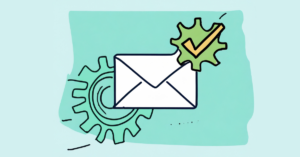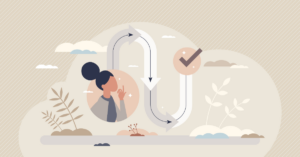Visually create your automated marketing campaigns using our new Workflow tool. This easy-to-use, drag-and-drop tool allows you to visually see how your campaign will flow on a large canvas with panning and zooming capabilities. This first release gives you the ability to choose your existing automated emails and groups to design a workflow for your marketing campaign.
Foster engagement with your new customers with an onboarding email series
Download our onboarding email series template
Follow these easy steps to set up a new workflow for an automated drip series.
- Create your automated email messages.
Set up your email content, preflight and proof your message. Then once you get to the Choose Group step, you’ll see these options:
- Assign an Existing Group
- Create a New Group
- Don’t Assign a Group
Choose the “Don’t Assign a Group” option, that way you’ll be able to add your email to the workflow. Assigning the email to a group at this stage would prevent you from tying multiple emails together in a single workflow. Since we have multiple emails to tie together for our drip series, we want to create our own workflow.
Choose your delivery options. Determine if someone should ever receive these emails again. If you plan to test your workflow using the same email addresses multiple times, then you may want to uncheck any frequency limits. You can change this at any time.
Maybe it’s okay that they receive the email message again, but not for 3 months or 1 year! Now you can set an amount of time that should pass before the same email recipient can receive your message again! Or if you are using a dynamic group whose criteria isn’t based on a relative date, now you can ensure your recipients don’t accidentally receive the same message multiple times.
And of course include the appropriate delay for each email message. The delay is based on when they are added to the group or the send time of the previous email message. For example, your first email may go out ASAP, then you may want the second email message to have a 1 day or 1 week delay and your third message might also have a 1 day or 1 week delay. Remember the delay is based on when the recipient was added to the group or when the previous message was sent.
- Set up your Groups to use as triggers for the Workflow start.
You can set up a static group or dynamic group as your trigger for contacts receiving your emails. When new recipients are added to a static group, then that will trigger the start of the workflow. You can also use a dynamic group as your trigger for the workflow. Then at the scheduled send time, anyone that matches your dynamic group query will be sent the email message which will also start the flow of your published workflow.
- Set up your new Workflow.
Under the Campaign menu, visit Workflows to set up a new workflow for your drip emails. Click New Workflow from the quick links menu. Name your workflow, include any internal notes about your campaign and set your permissions.
Drag your group onto the canvas using the icons on the left. Then choose your static group or dynamic group that you would like to use as the trigger to begin your workflow.
Next drag the email icon from the left bar and choose your first automated email message. Then drag the additional emails related to your drip series.
Now you are ready to make your connections between your group and emails so that your contacts will flow through your email series automatically.
Then save and publish and your first drip series is now up and running. Stay tuned as we continue to add more features to this excellent tool! Interested in trying out this tool? Contact expert@emfluence.com to set up a demo.
Ready to get started?